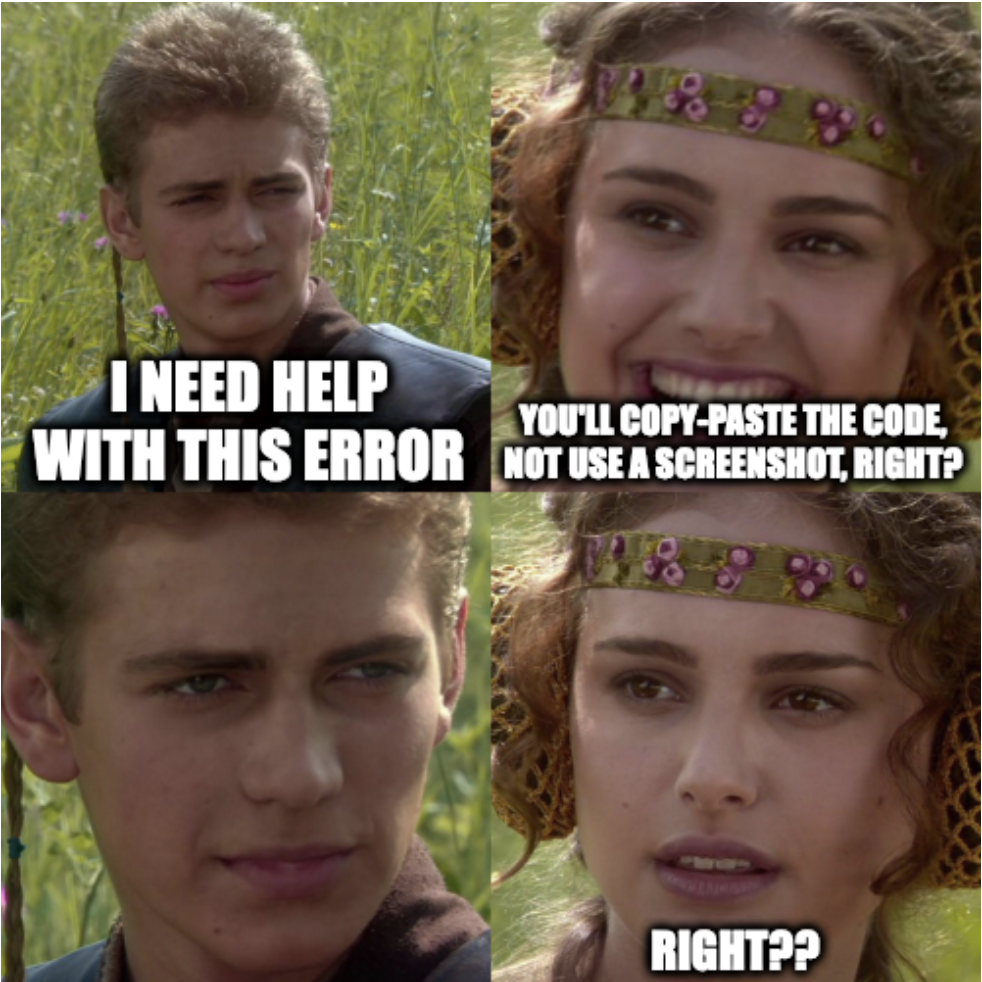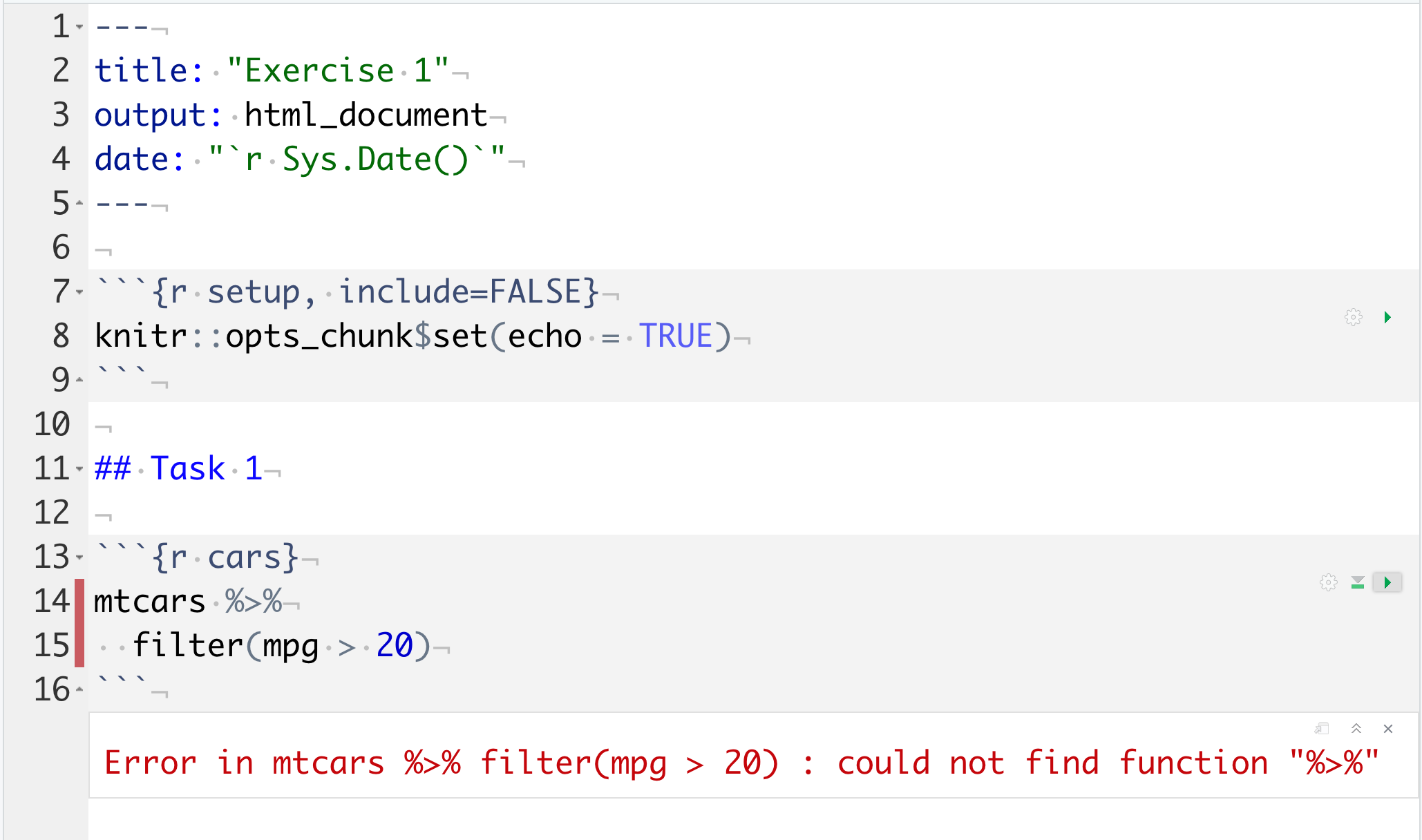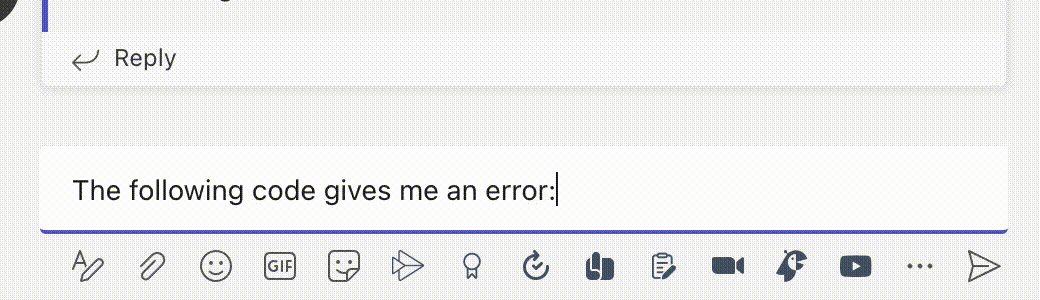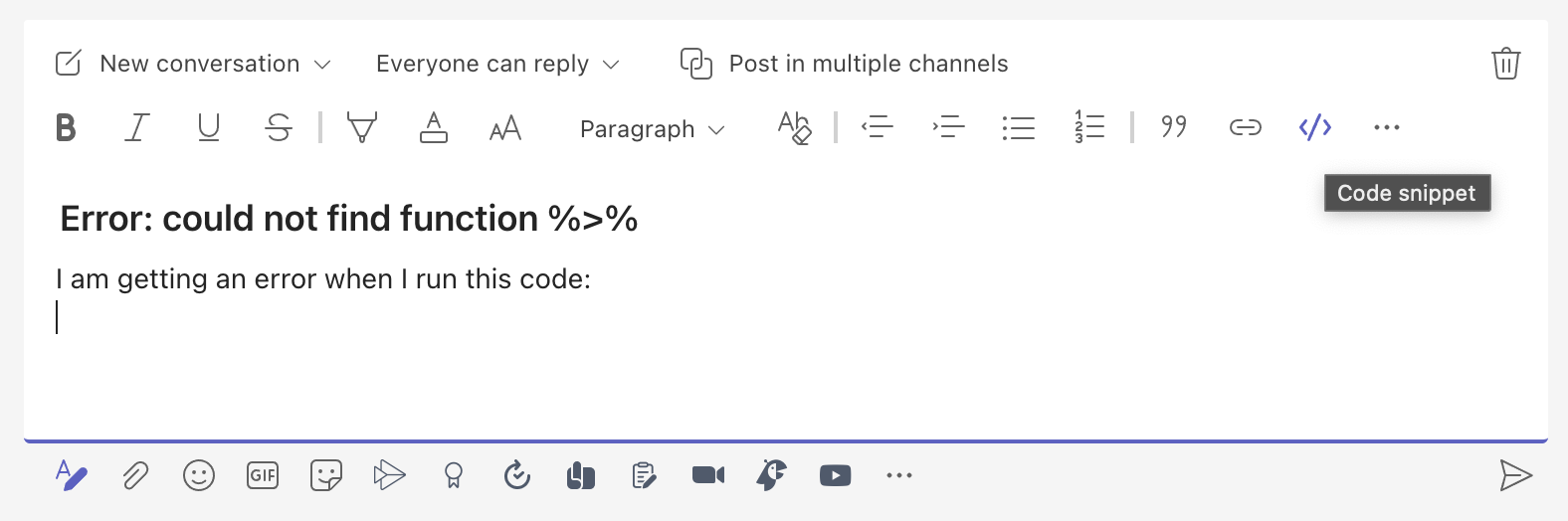K Getting Help
K.2 Reprex
You might see people in coding forums like StackOverflow asking for a "reprex", or a reproducible example. This is the smallest, completely self-contained example of your problem or question.
For example, you may have a question about how to figure out how to select rows that contain the value "test" in a certain column, but it isn't working. It's clearer if you can provide a concrete example, but you don't want to have to type out the whole table you're using or all the code that got you to this point in your script.
You can include a very small table with just the basics or a smaller version of your problem. Make comments at each step about what you expect and what you actually got.
Which version is easier for you to figure out the solution?
# this doesn't work
no_test_data <- data |>
filter(!str_detect(type, "test"))... OR ...
library(tidyverse)
# with a minimal example table
data <- tribble(
~id, ~type, ~x,
1, "test", 12,
2, "testosterone", 15,
3, "estrogen", 10
)
# this should keep IDs 2 and 3, but removes ID 2
no_test_data <- data |>
filter(!str_detect(type, "test"))
# expected to be true
all(no_test_data$type == c("testosterone", "estrogen"))One of the big benefits to creating a reprex is that you often solve your own problem while you're trying to break it down to explain to someone else.
If you really want to go down the rabbit hole, you can create a reproducible example using the reprex package from tidyverse.
If you do need to take a screenshot, for example, if something goes wrong during installation, please use the screenshot functions built-in to your computer rather than taking a photo of your screen using your phone.
K.3.1 Taking a screenshot on Windows
- Use the Windows search function to search for "Snip & Sketch"
- Click "New" then "Snip now"
- Use the tool to select the area on the screen you want to take a screenshot of. This photo will automatically be copied to your clipboard, so you can paste it into e.g., a Teams chat or a document using Ctrl + V but you can also click the Save icon in the top right to save the screenshot as an image file.
- The shortcut for the snipping tool is Win + Shift + S.
K.3.2 Taking a screenshot on Mac
- Press Shift + Command (⌘) + 4 to bring up the Screenshot app.
- Use the tool to select the area on the screen you want to take a screenshot of.
- If you see a thumbnail in the corner of your screen, click it to edit the screenshot or drag it into e.g., a Teams chat.
- This photo will also automatically save to your desktop.