2 Reproducible Workflows
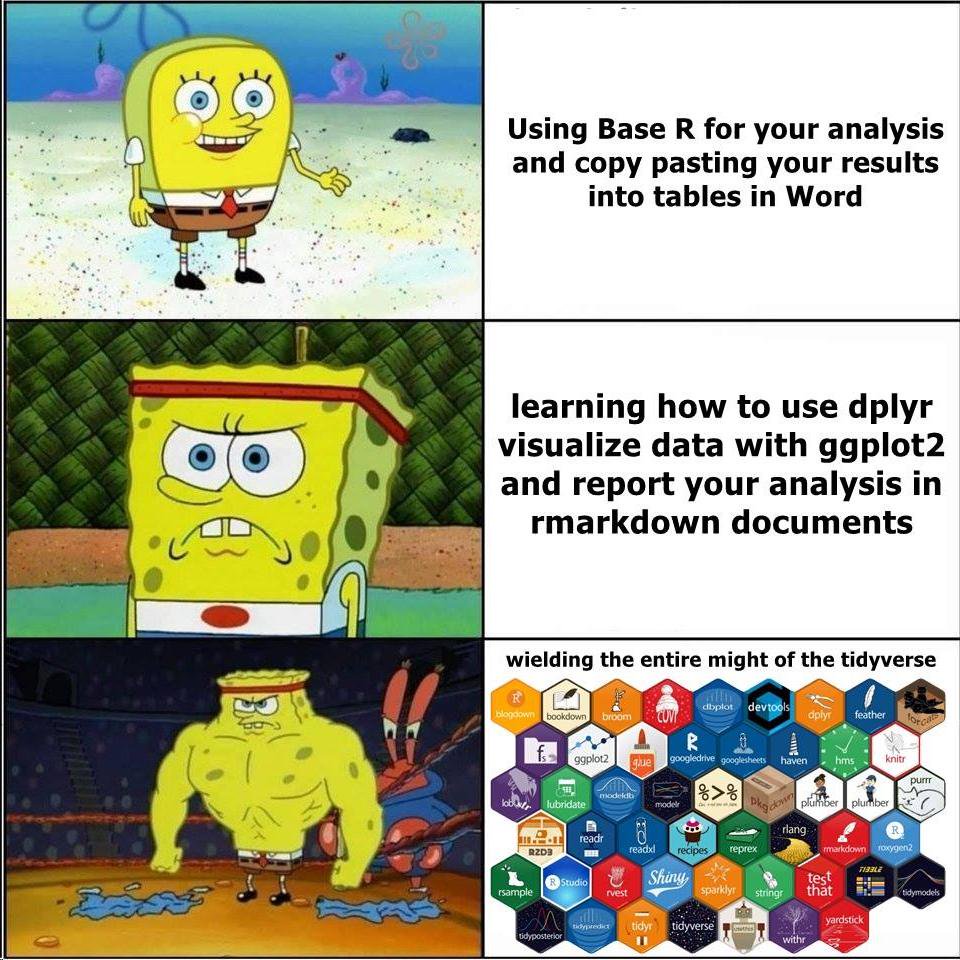
2.1 Learning Objectives
Basic
- Organise a project (video)
- Create and compile an Rmarkdown document (video)
- Edit the YAML header to add table of contents and other options
- Include a table
- Include a figure
- Report the output of an analysis using inline R
- Add a bibliography and in-line citations
2.3 Why learn reproducible reports?
Have you ever worked on a report, creating a summary table for the demographics, making beautiful plots, getting the analysis just right, and copying all the relevant numbers into your manuscript, only to find out that you forgot to exclude a test run and have to redo everything?
An R Markdown document produces a reproducible report that fixes this problem. Although this requires a bit of extra effort at the start, it will more than pay you back by allowing you to update your entire report with the push of a button whenever anything changes.
Studies also show that many, if not most, papers in the scientific literature have reporting errors. For example, more than half of over 250,000 psychology papers published between 1985 and 2013 have at least one value that is statistically incompatible (e.g., a p-value that is not possible given a t-value and degrees of freedom) (Nuijten et al., 2016). Reproducible reports help avoid transcription and rounding errors.
We will make reproducible reports following the principles of literate programming. The basic idea is to have the text of the report together in a single document along with the code needed to perform all analyses and generate the tables. The report is then "compiled" from the original format into some other, more portable format, such as HTML or PDF. This is different from traditional cutting and pasting approaches where, for instance, you create a graph in Microsoft Excel or a statistics program like SPSS and then paste it into Microsoft Word.
2.4 Organising a project
First, we need to get organised. Projects in RStudio are a way to group all of the files you need for one project. Most projects include scripts, data files, and output files like the PDF report created by the script or images.
2.4.1 File System
Modern computers tend to hide the file system from users, but we need to understand a little bit about how files are stored on your computer in order to get a script to find your data. Your computer's file system is like a big box (or directory) that contains both files and smaller boxes, or "subdirectories". You can specify the location of a file with its name and the names of all the directories it is inside.
For example, if Lisa is looking for a file called report.Rmdon their Desktop, they can specify the full file path like this: /Users/lisad/Desktop/report.Rmd, because the Desktop directory is inside the lisad directory, which is inside the Users directory, which is located at the base of the whole file system. If that file was on your desktop, you would probably have a different path unless your user directory is also called lisad. You can also use the ~ shortcut to represent the user directory of the person who is currently logged in, like this: ~/Desktop/report.Rmd.
2.4.2 Working Directory
Where should you put all of your files? You usually want to have all of your scripts and data files for a single project inside one folder on your computer, the working directory for that project. You can organise files in subdirectories inside this main project directory, such as putting all raw data files in a directory called data and saving any image files to a directory called images.
Your script should only reference files in three locations, using the appropriate format.
| Where | Example |
|---|---|
| on the web | "https://psyteachr.github.io/ads-v1/data/widgets_gadgets.xlsx" |
| in the working directory | "widgets_gadgets.xlsx" |
| in a subdirectory | "data/widgets_gadgets.xlsx" |
Never set or change your working directory in a script.
R Markdown files will automatically use the same directory the .Rmd file is in as the working directory.
If your script needs a file in a subdirectory of your working directory, such as, data/widgets_gadgets.xlsx, load it in using a relative path so that it is accessible if you move the working directory to another location or computer:
dat <- read_csv("data/widgets_gadgets.xlsx") # correctDo not load it in using an absolute path:
dat <- read_csv("C:/My Files/2020-2021/data/widgets_gadgets.xlsx") # wrongAlso note the convention of using forward slashes, unlike the Windows-specific convention of using backward slashes. This is to make references to files work for everyone, regardless of their operating system.
2.4.3 Naming Things
Name files so that both people and computers can easily find things. Here are some important principles:
- file and directory names should only contain letters, numbers, dashes, and underscores, with a full stop (
.) between the file name and extension (that means no spaces!) - be consistent with capitalisation (set a rule to make it easy to remember, like always use lowercase)
- use underscores (
_) to separate parts of the file name, and dashes (-) to separate words in a section - name files with a pattern that alphabetises in a sensible order and makes it easy for you to find the file you're looking for
- prefix a filename with an underscore to move it to the top of the list, or prefix all files with numbers to control their order
For example, these file names are a mess:
report.docreport final.docData (Customers) 11-15.xlsCustomers Data Nov 12.xlsfinal report2.docproject notes.txtVendor Data November 15.xls
Here is one way to structure them so that similar files have the same structure and it's easy for a human to scan the list or to use code to find relevant files. See if you can figure out what the last one should be.
_project-notes.txtreport_v1.docreport_v2.docreport_v3.docdata_customer_2021-11-12.xlsdata_customer_2021-11-15.xls
Think of other ways to name the files above. Look at some of your own project files and see what you can improve.
2.4.4 Start a Project
Now that we understand how the file system work and how to name things to make it easier for scripts to access them, we're ready to make our first project.
First, make a new directory where you will keep all of your materials for this class. You can set this directory to be the default working directory under the General tab of the Global Options. This means that files will be saved here by default if you aren't working in a project.
Next, choose New Project... under the File menu to create a new project called 02-reports. Make sure you save it inside the directory you just made. RStudio will restart itself and open with this new project directory as the working directory.
include_graphics(c("images/repro/new_proj_1.png",
"images/repro/new_proj_2.png",
"images/repro/new_proj_3.png"))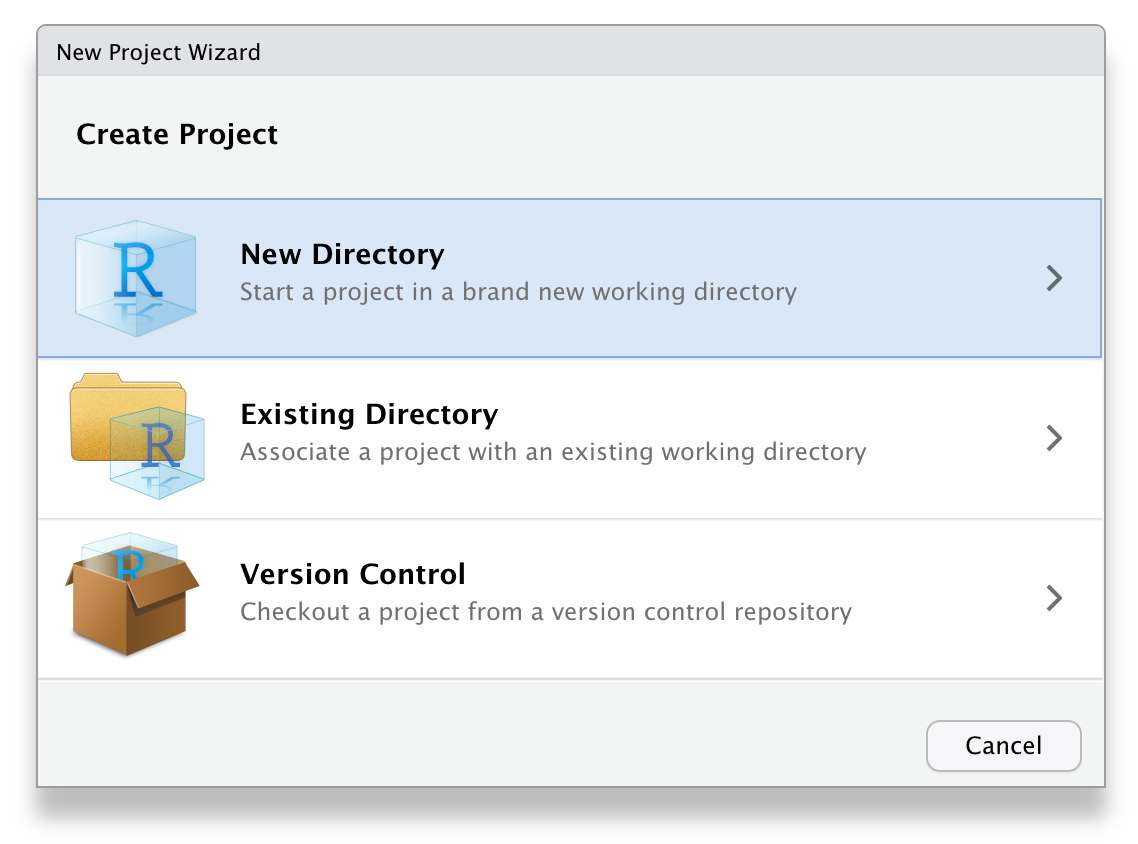
Figure 2.1: Starting a new project.
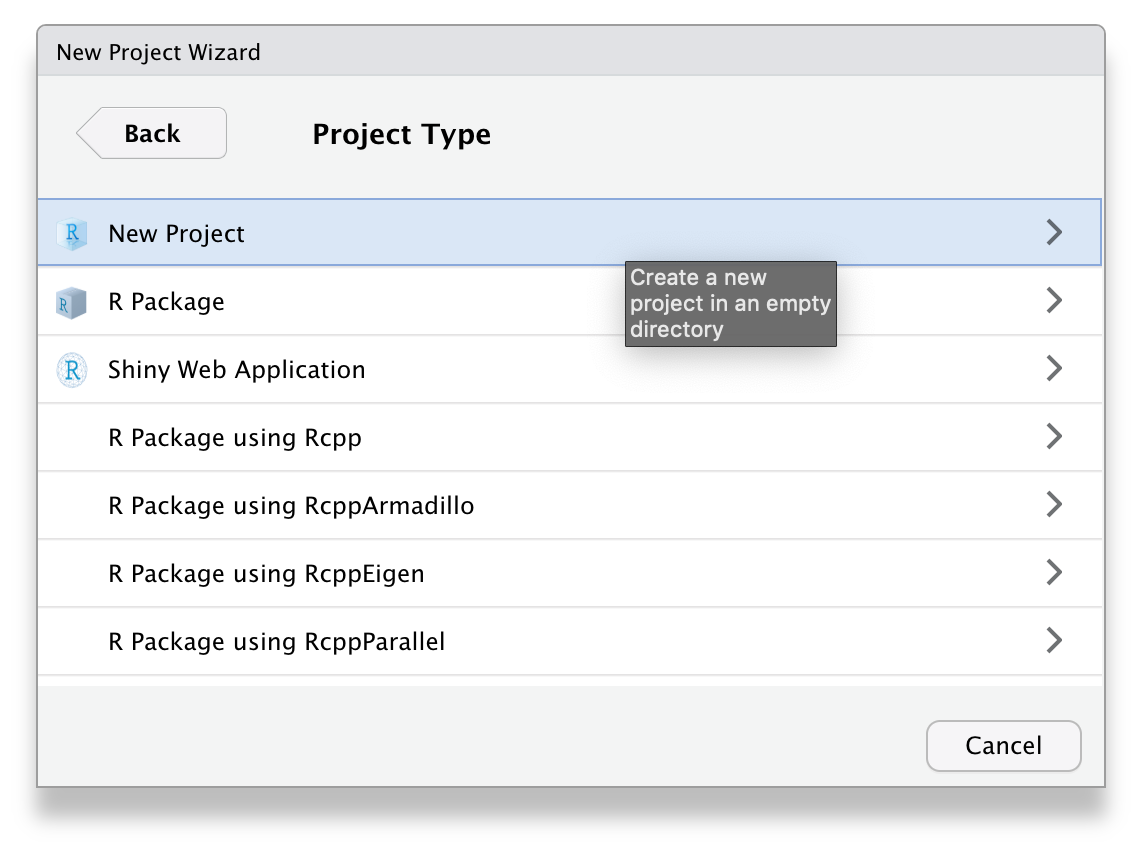
Figure 2.2: Starting a new project.
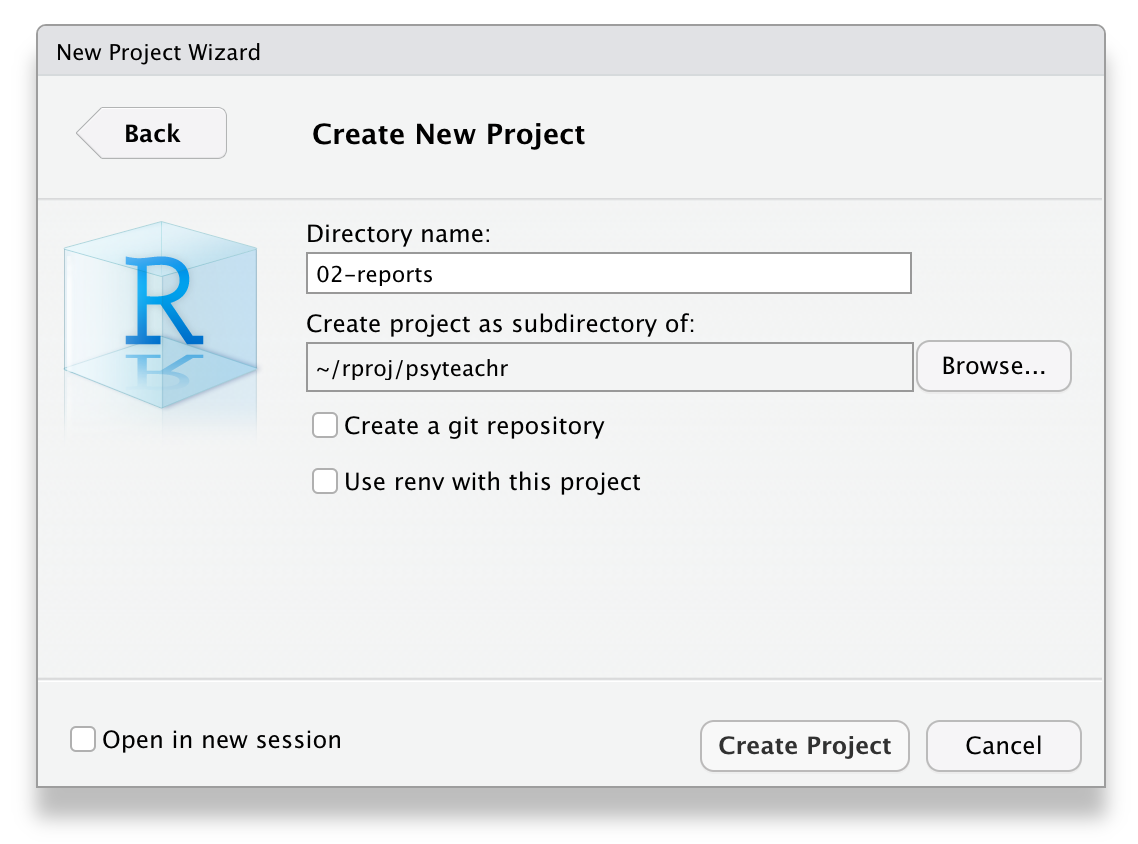
Figure 2.3: Starting a new project.
Click on the Files tab in the lower right pane to see the contents of the project directory. You will see a file called 02-reports.Rproj, which is a file that contains all of the project information.You can double-click on it to open up the project.
Depending on your settings, you may also see a directory called .Rproj.user, which contains your specific user settings. You can ignore this and other "invisible" files that start with a full stop.
2.5 R Markdown
In this lesson, we will learn to make an R Markdown document with a table of contents, appropriate headers, code chunks, tables, images, inline R, and a bibliography.
We will use R Markdown to create reproducible reports, which enables mixing of text and code. A reproducible script will contain sections of code in code blocks. A code block starts and ends with three backtick symbols in a row, with some information about the code between curly brackets, such as {r chunk-name, echo=FALSE} (this runs the code, but does not show the text of the code block in the compiled document). The text outside of code blocks is written in markdown, which is a way to specify formatting, such as headers, paragraphs, lists, bolding, and links.
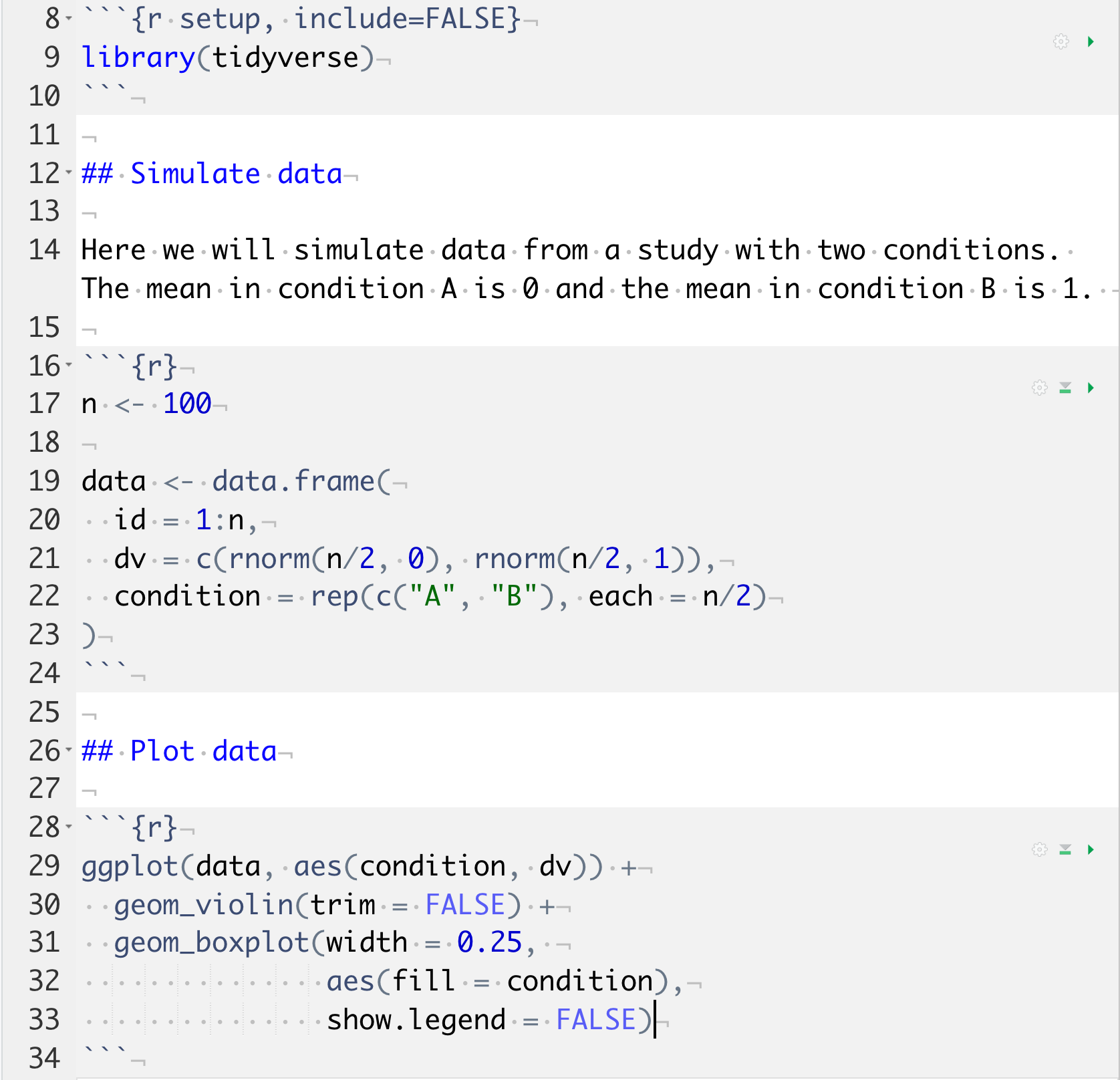
Figure 2.4: A reproducible script.
If you open up a new R Markdown file from a template, you will see an example document with several code blocks in it. To create an HTML or PDF report from an R Markdown (Rmd) document, you compile it. Compiling a document is called knitting in RStudio. There is a button that looks like a ball of yarn with needles through it that you click on to compile your file into a report.
Create a new R Markdown file from the File > New File > R Markdown... menu. Change the title and author, then click the knit button to create an html file.
2.5.1 YAML Header
The YAML header is where you can set several options.
---
title: "My Demo Document"
author: "Me"
output:
html_document:
df_print: kable
theme:
version: 4
bootswatch: yeti
highlight: tango
toc: true
toc_float:
collapsed: false
smooth_scroll: false
toc_depth: 3
number_sections: false
---Try changing the values from false to true to see what the options do.
The df_print: kable option prints data frames using knitr::kable. You'll learn below how to further customise tables.
The built-in bootswatch themes are: default, cerulean, cosmo, darkly, flatly, journal, lumen, paper, readable, sandstone, simplex, spacelab, united, and yeti. You can view and download more themes.
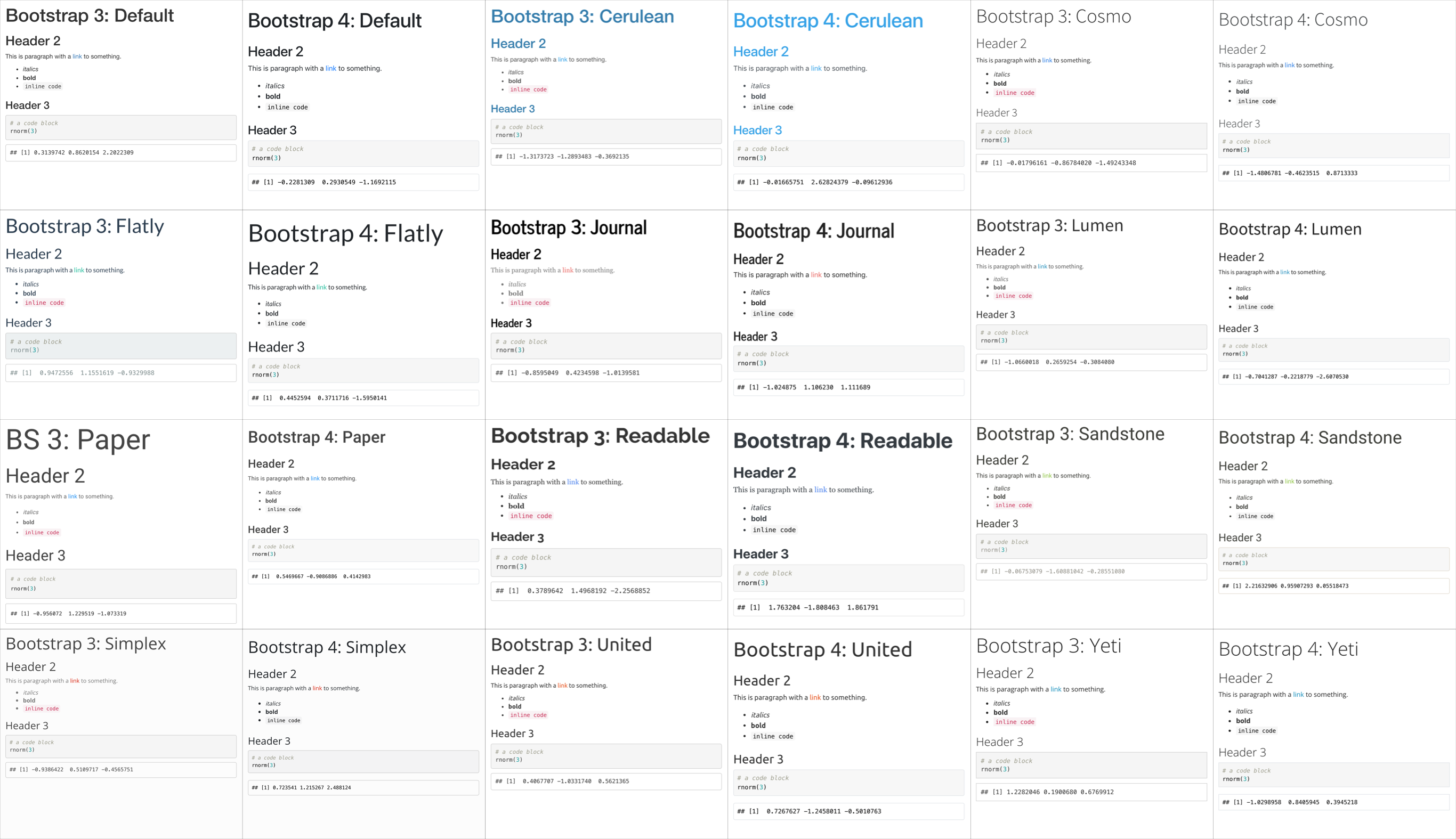
Figure 2.5: Light themes in versions 3 and 4.
2.5.2 Setup
When you create a new R Markdown file in RStudio, a setup chunk is automatically created.
You can set more default options for code chunks here. See the knitr options documentation for explanations of the possible options.
```{r setup, include=FALSE}
knitr::opts_chunk$set(
fig.width = 8,
fig.height = 5,
fig.path = 'images/',
echo = FALSE,
warning = TRUE,
message = FALSE,
cache = FALSE
)```The code above sets the following options:
-
fig.width = 8: default figure width is 8 inches (you can change this for individual figures) -
fig.height = 5: default figure height is 5 inches -
fig.path = 'images/': figures are saved in the directory "images" -
echo = FALSE: do not show code chunks in the rendered document -
warning = FALSE: do not show any function warnings -
message = FALSE: do not show any function messages -
cache = FALSE: run all the code to create all of the images and objects each time you knit (set toTRUEif you have time-consuming code)
Find a list of the current chunk options by typing str(knitr::opts_chunk$get()) in the console.
You can also add the packages you need in this chunk using library(). Often when you are working on a script, you will realize that you need to load another add-on package. Don't bury the call to library(package_I_need) way down in the script. Put it in the top, so the user has an overview of what packages are needed.
We'll be using function from the package tidyverse, so load that in your setup chunk.
2.5.3 Structure
If you include a table of contents (toc), it is created from your document headers. Headers in markdown are created by prefacing the header title with one or more hashes (#).
Use the following structure when developing your own analysis scripts:
- load in any add-on packages you need to use
- define any custom functions
- load or simulate the data you will be working with
- work with the data
- save anything you need to save
Delete the default text and add some structure to your document by creating headers and subheaders. We're going to load some data, create a summary table, plot the data, and analyse it.
2.5.4 Code Chunks
You can include code chunks that create and display images, tables, or computations to include in your text. Let's start by loading some data.
First, create a code chunk in your document. This code loads some data from the web.
pets <- read_csv("https://psyteachr.github.io/reprores/data/pets.csv")## Rows: 800 Columns: 6
## ── Column specification ────────────────────────────────────────────────────────
## Delimiter: ","
## chr (3): id, pet, country
## dbl (3): score, age, weight
##
## ℹ Use `spec()` to retrieve the full column specification for this data.
## ℹ Specify the column types or set `show_col_types = FALSE` to quiet this message.2.5.4.2 Tables
Next, create a code chunk where you want to display a table of the descriptives (e.g., Participants section of the Methods). We'll use tidyverse functions you will learn in the data wrangling lectures to create summary statistics for each group.
pets %>%
group_by(pet) %>%
summarise(
n = n(),
mean_weight = mean(weight),
mean_score = mean(score)
)| pet | n | mean_weight | mean_score |
|---|---|---|---|
| cat | 300 | 9.371613 | 90.23667 |
| dog | 400 | 19.067974 | 99.98250 |
| ferret | 100 | 4.781569 | 111.78000 |
The table above is OK, but it could be more reader-friendly by changing the column labels, rounding the means, and adding a caption. You can use knitr::kable() for this.
summary_table <-pets %>%
group_by(pet) %>%
summarise(
n = n(),
mean_weight = mean(weight),
mean_score = mean(score)
)
newnames <- c("Pet Type", "N", "Mean Weight", "Mean Score")
knitr::kable(summary_table,
digits = 2,
col.names = newnames,
caption = "Summary statistics for the pets dataset.")| Pet Type | N | Mean Weight | Mean Score |
|---|---|---|---|
| cat | 300 | 9.37 | 90.24 |
| dog | 400 | 19.07 | 99.98 |
| ferret | 100 | 4.78 | 111.78 |
Notice that the r chunk specifies the option results='asis'. This lets you format the table using the kable() function from knitr. You can also use more specialised functions from papaja or kableExtra to format your tables.
2.5.4.3 Images
Next, create a code chunk where you want to display an image in your document. Let's put it in the Results section. We'll use some code that you'll learn more about in the data visualisation lecture to show violin-boxplots for the groups.
Notice how the figure caption is formatted in the chunk options.
```r
ggplot(pets, aes(pet, score, fill = country)) +
geom_violin(alpha = 0.5) +
geom_boxplot(width = 0.25,
position = position_dodge(width = 0.9),
show.legend = FALSE) +
scale_fill_manual(values = c("orange", "dodgerblue")) +
xlab("") +
ylab("Score") +
theme(text = element_text(size = 20, family = "Times"))
```
<div class="figure" style="text-align: center">
<img src="02-repro_files/figure-html/unnamed-chunk-7-1.png" alt="Figure 1. Scores by pet type and country." width="100%" />
<p class="caption">(\#fig:unnamed-chunk-7)Figure 1. Scores by pet type and country.</p>
</div>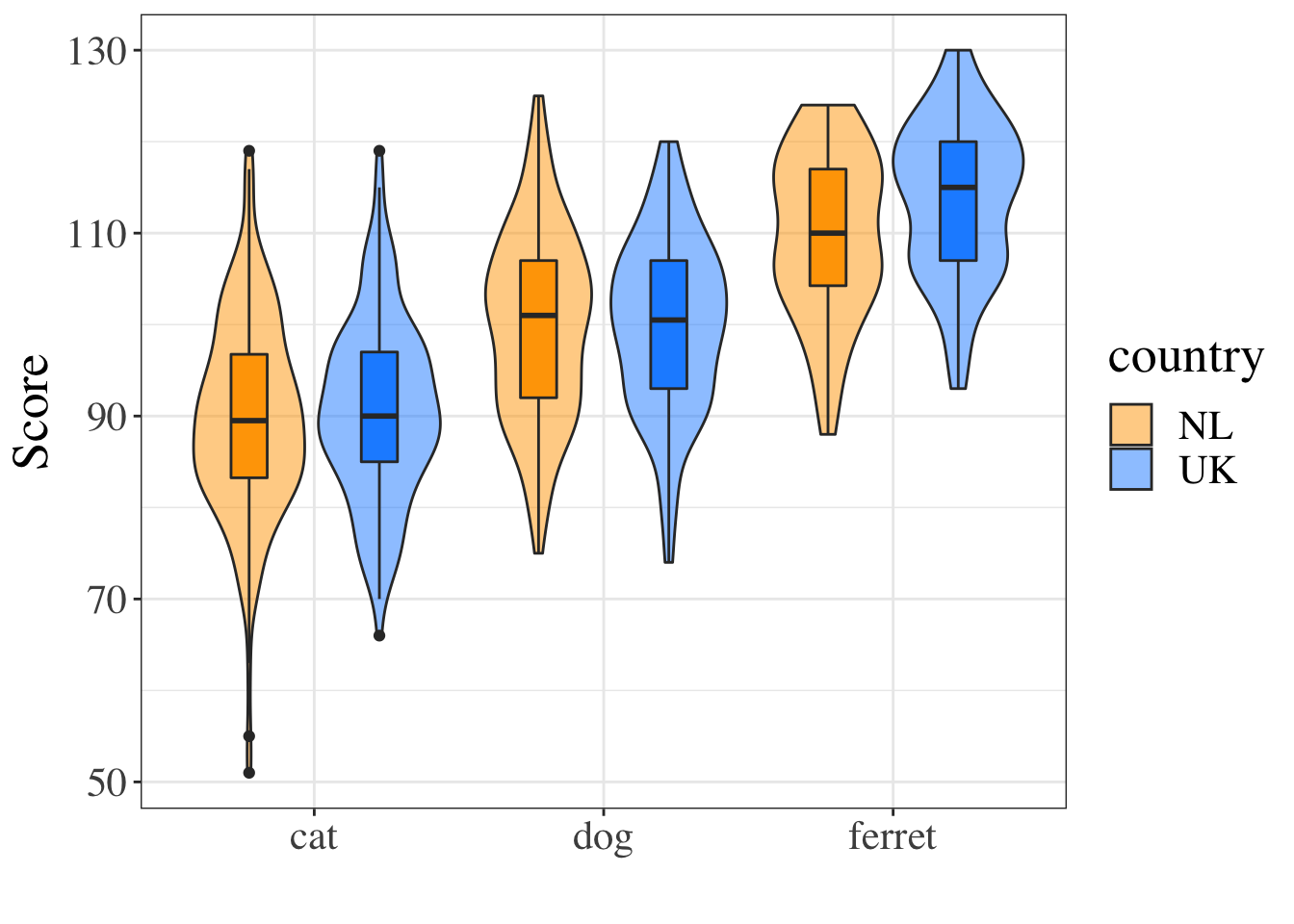
Figure 2.6: Figure 1. Scores by pet type and country.
The last line changes the default text size and font, which can be useful for generating figures that meet a journal's requirements.
You can also include images that you did not create in R using the typical markdown syntax for images:
](images/memes/x-all-the-things.png){style="width: 50%"}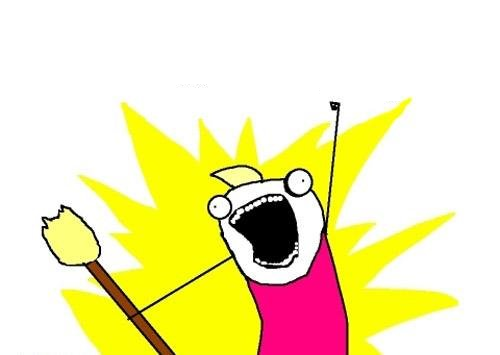
All the Things by Hyperbole and a Half
2.5.4.4 In-line R
Now let's analyse the pets data to see if cats are heavier than ferrets. First we'll run the analysis code. Then we'll save any numbers we might want to use in our manuscript to variables and round them appropriately. Finally, we'll use glue::glue() to format a results string.
# analysis
cat_weight <- filter(pets, pet == "cat") %>% pull(weight)
ferret_weight <- filter(pets, pet == "ferret") %>% pull(weight)
weight_test <- t.test(cat_weight, ferret_weight)
# round individual values you want to report
t <- weight_test$statistic %>% round(2)
df <- weight_test$parameter %>% round(1)
p <- weight_test$p.value %>% round(3)
# handle p-values < .001
p_symbol <- ifelse(p < .001, "<", "=")
if (p < .001) p <- .001
# format the results string
weight_result <- glue::glue("t = {t}, df = {df}, p {p_symbol} {p}")You can insert the results into a paragraph with inline R code that looks like this:
Cats were significantly heavier than ferrets (`r weight_result`).Rendered text:
Cats were significantly heavier than ferrets (t = 18.42, df = 180.4, p < 0.001).
2.5.5 Bibliography
There are several ways to do in-text citations and automatically generate a bibliography in R Markdown. Markdown files need a BibTex file that contains the references you need to cite. You specify the name of this file in the YAML header, like bibliography: filename.bib and reference citations in text using an at symbol and a shortname, like [@tidyverse].
2.5.5.1 Converting from reference software
Most reference software like EndNote, Zotero or Mendeley have exporting options that can export to BibTeX format. You just need to check the shortnames in the resulting file.
2.5.5.2 Create a BibTeX File Manually
You can make a BibTeX file and add citations manually. Make a new Text File in RStudio called "bibliography.bib".
Next, add the line bibliography: bibliography.bib to your YAML header.
You can add citations in the following format:
@article{shortname,
author = {Author One and Author Two and Author Three},
title = {Paper Title},
journal = {Journal Title},
volume = {vol},
number = {issue},
pages = {startpage--endpage},
year = {year},
doi = {doi}
}2.5.5.3 Citing R packages
You can get the citation for an R package using the functions citation() and toBibtex(). You can paste the bibtex entry into your bibliography.bib file. Make sure to add a short name (e.g., "faux") before the first comma to refer to the reference.
## @Manual{,
## title = {faux: Simulation for Factorial Designs},
## author = {Lisa DeBruine},
## doi = {10.5281/zenodo.2669586},
## publisher = {Zenodo},
## year = {2021},
## note = {R package version 1.1.0},
## url = {https://debruine.github.io/faux/},
## }2.5.5.4 Download Citation Info
Google Scholar entries have a BibTeX citation option. This is usually the easiest way to get the relevant values, although you have to add the DOI yourself.
Some journal websites also let you download citations in bibtex format. For example, go to the publisher's page for Equivalence Testing for Psychological Research: A Tutorial, click on the Cite button (in the sidebar or under the bottom Explore More menu), choose BibTeX format, and download the citation. You can open up the file in a text editor and copy the text. It should look like this:
@article{doi:10.1177/2515245918770963,
author = {Daniël Lakens and Anne M. Scheel and Peder M. Isager},
title ={Equivalence Testing for Psychological Research: A Tutorial},
journal = {Advances in Methods and Practices in Psychological Science},
volume = {1},
number = {2},
pages = {259-269},
year = {2018},
doi = {10.1177/2515245918770963},
URL = {
https://doi.org/10.1177/2515245918770963
},
eprint = {
https://doi.org/10.1177/2515245918770963
}
,
abstract = { Psychologists must be able to test both for the presence of an effect and for the absence of an effect. In addition to testing against zero, researchers can use the two one-sided tests (TOST) procedure to test for equivalence and reject the presence of a smallest effect size of interest (SESOI). The TOST procedure can be used to determine if an observed effect is surprisingly small, given that a true effect at least as extreme as the SESOI exists. We explain a range of approaches to determine the SESOI in psychological science and provide detailed examples of how equivalence tests should be performed and reported. Equivalence tests are an important extension of the statistical tools psychologists currently use and enable researchers to falsify predictions about the presence, and declare the absence, of meaningful effects. }
}Paste the reference into your bibliography.bib file. Change doi:10.1177/2515245918770963 in the first line of the reference to a shortname you will use to cite the reference in your manuscript. We'll use TOSTtutorial.
2.5.5.5 In-text citations
You can cite references in text like this:
This tutorial uses several R packages [@tidyverse;@rmarkdown].This tutorial uses several R packages (Allaire et al., 2018; Wickham, 2017).
Put a minus in front of the @ if you just want the year:
Lakens, Scheel and Isengar [-@TOSTtutorial] wrote a tutorial explaining how to test for the absence of an effect.Lakens, Scheel and Isengar (2018) wrote a tutorial explaining how to test for the absence of an effect.
2.5.5.6 Uncited references
If you want to add an item to the reference section without citing, it, add it to the YAML header like this:
nocite: |
@ref1, @ref2, @ref3Or add all of the items in the .bib file like this:
nocite: '@*'2.5.5.7 Citation Styles
You can search a list of style files for various journals and download a file that will format your bibliography for a specific journal's style. You'll need to add the line csl: filename.csl to your YAML header.
Add some citations to your bibliography.bib file, reference them in your text, and render your manuscript to see the automatically generated reference section. Try a few different citation style files.
2.5.6 Output Formats
You can knit your file to PDF or Word if you have the right packages installed on your computer. You can also create presentations, dashboards, websites, and even books with R markdown. In fact, the book you are reading right now was created using R markdown. See RStudio Formats for a list of all the output types.
2.6 Glossary
| term | definition |
|---|---|
| absolute path | A file path that starts with / and is not appended to the working directory |
| chunk | A section of code in an R Markdown file |
| directory | A collection or "folder" of files on a computer. |
| extension | The end part of a file name that tells you what type of file it is (e.g., .R or .Rmd). |
| knit | To create an HTML, PDF, or Word document from an R Markdown (Rmd) document |
| markdown | A way to specify formatting, such as headers, paragraphs, lists, bolding, and links. |
| path | A string representing the location of a file or directory. |
| project | A way to organise related files in RStudio |
| r markdown | The R-specific version of markdown: a way to specify formatting, such as headers, paragraphs, lists, bolding, and links, as well as code blocks and inline code. |
| relative path | The location of a file in relation to the working directory. |
| reproducibility | The extent to which the findings of a study can be repeated in some other context |
| working directory | The filepath where R is currently reading and writing files. |
| yaml | A structured format for information |
2.7 Further Resources
- Chapter 27: R Markdown in R for Data Science
- R Markdown Cheat Sheet
- R Markdown reference Guide
- R Markdown Tutorial
- R Markdown: The Definitive Guide by Yihui Xie, J. J. Allaire, & Garrett Grolemund
- Project Structure by Danielle Navarro
- How to name files by Jenny Bryan
- Papaja Reproducible APA Manuscripts
- The Turing Way
2.5.4.1 Comments
You can add comments inside R chunks with the hash symbol (
#). The R interpreter will ignore characters from the hash to the end of the line.It's usually good practice to start a code chunk with a comment that explains what you're doing there, especially if the code is not explained in the text of the report.
If you name your objects clearly, you often don't need to add clarifying comments. For example, if I'd named the three objects above
total_pet_n,mean_scoreandsd_score, I would omit the comments.It's a bit of an art to comment your code well. The best way to develop this skill is to read a lot of other people's code and have others review your code.